絶対残業したくない私にとって必須アイテムのトラックボールマウス。
強みの1つに「ボタンのカスタマイズができること」が挙げられますが、あなたはどのように設定して使っていますか?
今回は、私が絶対残業しないために設定しているトラックボールマウスのボタンカスタムをご紹介します。
ちなみに愛用しているマウスはこちら、ELECOM(エレコム)のDEFT PRO。

定位置はここです。
(ボタンカスタムとは関係ありませんが、ここに置くと右手親指がテンキーのエンターキーに届くので便利)
それでは早速、どんなボタンカスタムをしているかご紹介させていただきます。

きくたがわ
大学卒業→税理士事務所勤務(5年)→残業しない事務員(現在)。
税理士事務所勤めの間に身につけた仕事・お金の知識や、残業しないための事務仕事の知恵を発信中。
「左手だけで打ちにくいショートカットキーを設定する」が鉄則
細かい設定の話をする前に、トラックボールマウスのボタンにはどんなショートカットキー設定がおすすめか大枠をお伝えします。
鉄則は左手だけで打ちにくいショートカットキーを設定することです。
なぜなら、パソコンを操作するときは大抵右手でマウスを使用し、左手はキーボードに乗っている状態が多いからです。
マウスのボタンに機能を設定する目的の1つは、右手がマウスとキーボードを行き来する動作を少なくすること。
その場合、常にキーボードに置いておける左手だけで打ちやすいショートカットキーを設定してしまうのは、もったいないと言えます。
例えば、マウスのボタンに割り当てるショートカットキーとして定番なのが「Ctrl + C(コピー)」と「Ctrl + V(貼り付け)」ですが、これは左手だけで打ちやすいキーですよね。
よって私はこの2つを設定することはあまりおすすめしません。
DEFT PROのボタンカスタム
各ボタンの設定一覧
ではどんな設定をしているのかというと、こちらの画像の通りです。


左クリック、右クリックはデフォルトのままです。
それ以外はELECOMマウスアシスタントという専用アプリケーションソフトで設定しています。
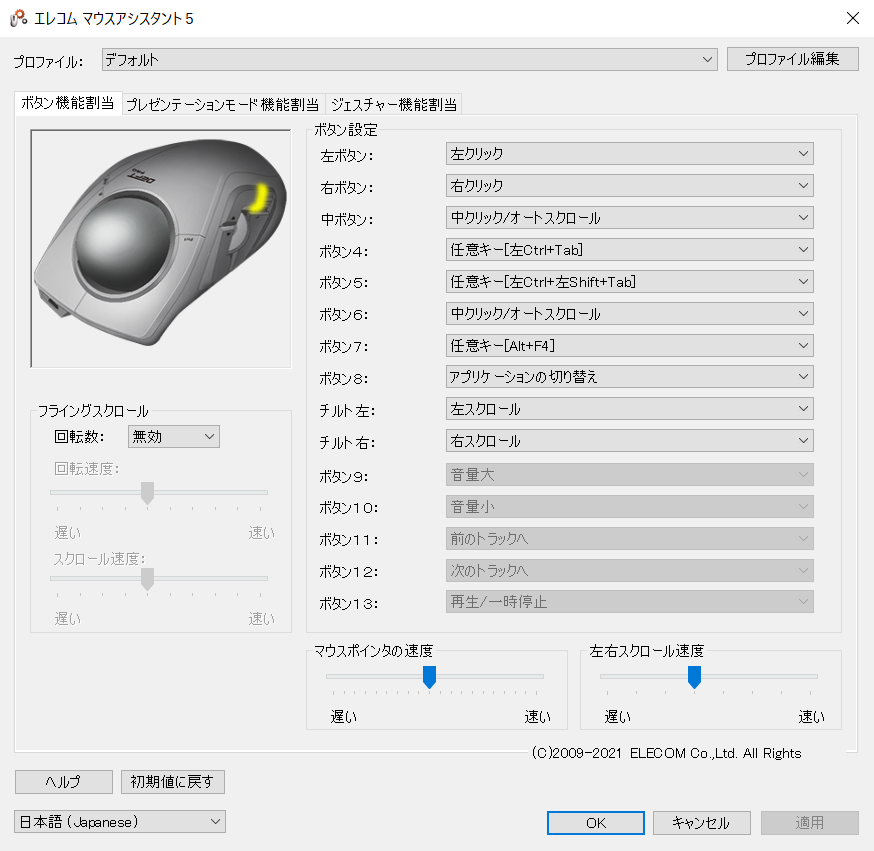
※ELECOMマウスアシスタントはELECOM公式サイトより無料でダウンロードできます。
では、番号順に詳しく解説していきます。
①②左右ボタン:タブ移動
①と②のボタンにはそれぞれ「Ctrl + Tab」と「Ctrl + Shift +Tab」を設定しています。
「Ctrl + Tab」と「Ctrl + Shift +Tab」は、ブラウザのタブ移動ができるショートカットキーです。
この2つのボタンはそれぞれ左右の矢印(← →)のようなイメージで、デフォルトではブラウザの「進む」「戻る」のボタンに設定されています。
もちろんそのままでもとても便利なんですが、仕事でブラウザを使うときにリンクを「新しいタブで開く」ことが多い私にはあまり使わない操作でした。
よって、デフォルトからタブ移動のショートカットキーに変更したというわけです。
リンクを新しいタブで開き、どんどんタブが多くなっていく人には超おすすめの設定。かなり快適になりますよ。
ちなみにこの設定、ブラウザだけでなくPDFでも有効です。
「あれ?左手だけで打てるショートカットはおすすめしないのでは?」と思ったそこのあなた!
私がおすすめしたい使い方は、マウスでタブ移動し、不要なタブを「Ctrl + W」で閉じることなのです。
この使い方で、ブラウジングによる必要な情報の取捨選択がかなり楽になります!
利用するアプリケーションごとに違うキー設定ができるので、最初は手間ですが1度設定してしまえばとても快適に操作することができますよ。
③薬指ボタン:ウインドウを閉じる
③のボタンには「Alt + F4」を設定しています。
デフォルトでは特に何も設定されていなかったので、好きなキーを設定してほしいようですね。
「Alt + F4」は、開いている(今有効になっている)アプリケーションを終了することができるショートカットキーです。
普段、ブラウザを開いている状態からブラウザを閉じたいとき、画面右上の×マークまでマウスでカーソルを移動させて、クリックしますよね。
このショートカットを設定すると、薬指(あるいは中指)一本でブラウザを終了させることができるんです。
この移動時間を全アプリケーションで無くすことができる = 超時短になりますよね!
そしてこのショートカット、すべてのアプリケーションが閉じている状態(つまりデスクトップの状態)で押すと、PCのシャットダウンまでしてくれる優れものなのです。
私は定時になったら、必要なデータを保存したら薬指ボタンを連打してシャットダウンして帰っています(笑)
ちなみに、AltもF4もキーボード左側にあるキーなので左手だけで打てるのでは?と思う方もいるかもしれません。
個人的には縦長に手を開かなければいけないのと、キーボードによってF4の位置を見誤りやすいので、左手だけで打ちにくい部類に入っています。
④親指根本ボタン:アプリケーションの切り替え
④のボタンには「アプリケーションの切り替え」を設定しています。
ショートカットキーでいうと「Alt + Tab」で、Altを押しっぱなしにしてTabだけ押すとアプリが切り替わるアレと同じ効果です。
例えば、ブラウザとExcelとWordを開いていて、ブラウザで見た情報をWordにコピペしたい……というとき。
ブラウザを1度最小化してWordの画面を出したり、画面下のタスクバーにあるWordアイコンをクリックしてWordの画面を出したりしていませんか?
その移動時間を節約するため、ぜひ「アプリケーションの切り替え」を使ってみてください。
任意キーで「Alt + Tab」を設定してしまうとうまく動作しないので、必ず「アプリケーションの切り替え」を設定しましょう。
ショートカットキーとしてはとても優秀なのですが、この④のボタンは位置が微妙で少し押しづらい場所にあります。
(※右手親指の根本で押すような形になる)
ですので、頻繁に使うショートカットを設定するのはあまりおすすめしません。
どちらの手でも押しやすいショートカットか、使用頻度の低いショートカットを設定するのが良いと思います。
⑤人差し指ボタン:ホイール中クリック
⑤のボタンは「ホイール中クリック」、つまりブラウザなどでリンクを新しいタブで開くボタンにしています。
このマウス、ホイールにチルトホイール機能(上下だけでなく左右にもスクロールできる)までついている超優秀マウス。
しかしチルトホイールが故に、そして親指で押す仕様が故にホイール中クリックだけが非常に押しにくいんです……
ホイール中クリックを押そうとすると、チルトの左右に傾いてしまったりとか……
かといって左右スクロールの便利さには敵わないので、別のマウスにするという選択肢はなく、1つ余っているボタン⑤にホイール中クリックを設定することにしました。
他に設定したいショートカットがあればここを使うのですが、今のところは思い当たらないのでこの設定がいちばん便利に使えています。
まとめ
いかがでしたか?
私が今のところ自分にとって最適解だと思っている、トラックボールマウスのボタンカスタマイズを紹介させていただきました。
しかし他にもきっと、時短になる良い設定があるのではないかと思っています。
もちろん私のおすすめ設定がお役に立てたら大変うれしく思いますが、他にもおすすめ設定があればぜひ教えていただけたらと思います。
トラックボールマウス自体のレビューを読みたい方は、こちらの記事もご覧ください。

コメント